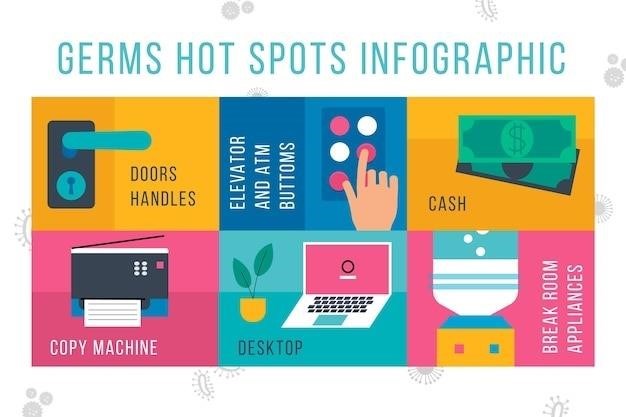HP Officejet 4630 User Manual⁚ A Comprehensive Guide
This comprehensive user manual provides detailed instructions and guidance on operating your HP Officejet 4630 e-All-in-One printer․ Whether you’re a novice or a seasoned user‚ this manual will help you navigate the printer’s features‚ troubleshoot issues‚ and maximize its functionality․
Introduction
Welcome to the world of effortless printing‚ scanning‚ copying‚ and faxing with the HP Officejet 4630 e-All-in-One printer․ This user-friendly guide is your comprehensive resource for understanding and utilizing all the features of your HP Officejet 4630․ Whether you’re a home user or a small business owner‚ this manual will empower you to maximize the capabilities of your printer․ We’ll cover everything from setting up the printer and connecting it to your network to printing documents‚ scanning images‚ and even sending faxes․
Throughout this manual‚ we’ll provide clear and concise instructions‚ step-by-step guides‚ and helpful tips to ensure a smooth and enjoyable printing experience․ We’ve designed this manual to be easy to follow and understand‚ so you can quickly find the information you need․
The HP Officejet 4630 is a versatile all-in-one printer that combines exceptional print quality with user-friendly features․ This printer is designed to meet the needs of both home and small business users‚ offering high-quality prints‚ efficient scanning capabilities‚ and seamless wireless connectivity․ Its compact size and sleek design make it a perfect fit for any workspace․
We encourage you to explore this manual thoroughly to familiarize yourself with all the features and functionalities of your HP Officejet 4630․ We’re confident that this user manual will become your trusted companion as you navigate the world of printing with your HP Officejet 4630․
Printer Overview
The HP Officejet 4630 e-All-in-One printer is a compact and versatile device designed to meet the printing‚ scanning‚ copying‚ and faxing needs of both home and small office users․ Its sleek design and user-friendly interface make it easy to set up and operate‚ ensuring a seamless printing experience․
The HP Officejet 4630 features a 2․0-inch touchscreen display that provides intuitive navigation through the printer’s various functions․ This touchscreen allows you to easily select print settings‚ manage paper trays‚ and access the printer’s menus․ The printer’s control panel is conveniently located on the front‚ with buttons for power‚ home‚ and navigation․
The HP Officejet 4630 is equipped with wireless connectivity‚ allowing you to print from your mobile devices without the need for a computer․ It also features a USB port for direct connection to your computer and an Ethernet port for wired network connectivity․ The printer utilizes thermal inkjet technology to produce high-quality prints with a resolution of up to 4800 x 1200 optimized dpi‚ ensuring crisp text and vibrant images․
The HP Officejet 4630 supports various paper sizes‚ including letter‚ legal‚ and 4 x 6-inch photo paper․ It also has an automatic document feeder (ADF) that allows you to scan‚ copy‚ and fax multiple pages without manual intervention․ The built-in flatbed scanner has a resolution of up to 1200 dpi‚ enabling you to capture high-quality images and documents․
The HP Officejet 4630 is compatible with both Windows and Mac operating systems‚ ensuring compatibility with a wide range of devices․ It also supports mobile printing through HP’s ePrint and Apple AirPrint technologies‚ allowing you to print from your smartphone or tablet․
Setting Up the Printer
Setting up your HP Officejet 4630 e-All-in-One printer is a straightforward process․ Follow these steps to ensure a smooth installation and get your printer up and running quickly⁚
- Unpack the Printer⁚ Carefully remove the printer from its packaging․ Make sure to retain all the packaging materials‚ including the instruction manual‚ setup guide‚ and any accessories․
- Connect to Power⁚ Locate the power cord and connect one end to the printer and the other end to a power outlet․ Turn on the printer using the power button located on the control panel․
- Install Ink Cartridges⁚ Open the printer’s access door and remove the protective tape from the new ink cartridges․ Gently insert the cartridges into their designated slots‚ ensuring they are properly aligned․ Close the access door․
- Load Paper⁚ Open the input tray and adjust the paper guides to match the size of the paper you are using․ Carefully load the paper into the tray‚ ensuring it is aligned with the guides․ Close the input tray․
- Connect to a Network⁚ If you’re connecting your printer wirelessly‚ follow the on-screen prompts to select your Wi-Fi network and enter the password․ If you’re using a wired connection‚ connect the Ethernet cable to the printer and your router․
- Install Software⁚ Insert the software CD into your computer or download the software from the HP website․ Follow the on-screen instructions to complete the software installation․
- Test Print⁚ Once the setup is complete‚ perform a test print to ensure your printer is functioning properly․ Access the printer’s control panel or software to initiate a test print․
For detailed instructions on specific setup procedures‚ refer to the user manual included with your printer or visit the HP website for online support resources․
Printing
Printing documents and photos with your HP Officejet 4630 is a simple and efficient process․ Follow these steps to ensure high-quality prints every time⁚
- Open the Document⁚ Access the document you wish to print from your computer‚ tablet‚ or mobile device․
- Select Print⁚ Locate the “Print” option in your software application․ This is typically found in the “File” menu․
- Choose Printer⁚ Select your HP Officejet 4630 e-All-in-One printer from the list of available printers․
- Adjust Settings⁚ Access the printer properties or settings to customize your print job․ You can adjust settings such as paper size‚ print quality‚ number of copies‚ and color options․
- Preview Print⁚ Review the print preview to ensure the document appears as desired․ Make any necessary adjustments before initiating the print job;
- Start Printing⁚ Click the “Print” button to send the document to your printer․ The printer will begin processing the print job․
For more advanced printing tasks‚ such as printing from a mobile device or using specific paper types‚ refer to the user manual or online resources provided by HP․ You can also access the printer’s control panel for additional printing options and settings․
Remember to check the ink levels regularly and replace cartridges as needed to maintain optimal print quality․ Enjoy printing high-quality documents and photos with your HP Officejet 4630!
Scanning
The HP Officejet 4630 e-All-in-One printer offers versatile scanning capabilities‚ allowing you to digitize documents and photos with ease․ Here’s how to scan using your printer⁚
- Prepare the Document⁚ Place the document or photo you want to scan on the flatbed scanner glass․ Ensure it is positioned flat and centered․ For multi-page documents‚ use the automatic document feeder (ADF) for faster scanning․
- Access Scan Menu⁚ On the printer’s control panel‚ navigate to the “Scan” or “Copy” menu․ The specific menu option may vary depending on your printer’s model․
- Select Scan Type⁚ Choose the type of scan you want to perform․ Options typically include “Document‚” “Photo‚” or “Custom․” Select the option that best suits your needs․
- Adjust Settings⁚ Modify the scan settings as required․ You can adjust resolution‚ color mode‚ file format‚ and other settings․ Higher resolutions result in larger file sizes but also better image quality․
- Start Scan⁚ Initiate the scan by pressing the “Start” or “Scan” button on the printer’s control panel․ The printer will begin scanning the document or photo․
- Save or Share⁚ Once the scan is complete‚ the printer will display options to save the scanned file to a connected computer or network location‚ or to share it directly to email or cloud storage․
The HP Officejet 4630’s scanning capabilities allow you to create digital copies of documents and photos for various purposes‚ including archiving‚ sharing‚ and editing․ For advanced scanning options‚ such as scanning to a specific file format or using advanced settings‚ consult the user manual or online resources provided by HP․
Copying
The HP Officejet 4630 e-All-in-One printer simplifies copying tasks with its intuitive interface and versatile features․ You can create high-quality copies of documents and photos directly from your printer․
- Prepare the Original⁚ Place the original document or photo you want to copy on the flatbed scanner glass or in the automatic document feeder (ADF)․ Ensure it is positioned flat and centered․
- Select Copy Mode⁚ On the printer’s control panel‚ navigate to the “Copy” menu․ You can choose between “Black & White” or “Color” copying depending on your preference and the original document․
- Adjust Settings⁚ Customize the copy settings as needed․ You can adjust the number of copies‚ paper size‚ and other options to suit your requirements․ For instance‚ you can choose to reduce or enlarge the copy size to fit a different paper format․
- Start Copying⁚ Press the “Start” or “Copy” button on the printer’s control panel to initiate the copying process․ The printer will process the original document and create copies as instructed․
- Additional Options⁚ The HP Officejet 4630 may offer additional copy features‚ such as “2-Sided Copy” for creating double-sided copies or “ID Card Copy” for copying both sides of an ID card onto a single sheet of paper․
Copying on the HP Officejet 4630 is a straightforward process‚ allowing you to quickly make multiple copies of documents or photos․ For advanced copying techniques or troubleshooting any issues‚ refer to the user manual or consult HP’s online support resources․
Faxing
The HP Officejet 4630 e-All-in-One printer is equipped with a built-in fax machine‚ enabling you to send and receive faxes directly from your printer․ Here’s a guide to using the faxing functionality⁚
- Set Up Fax⁚ Before sending or receiving faxes‚ ensure the printer is properly connected to a phone line․ Use the supplied phone cord to connect the printer to your telephone wall jack․ Refer to the user manual for specific connection instructions․
- Send a Fax⁚ To send a fax‚ load the document you want to send into the automatic document feeder (ADF) or place it on the flatbed scanner․ Navigate to the “Fax” menu on the printer’s control panel․ Enter the recipient’s fax number and any other relevant information‚ such as the number of copies or the cover page message․ Press “Start” to initiate the fax transmission․
- Receive a Fax⁚ When you receive a fax‚ the printer will alert you with a sound or visual notification․ To retrieve the received fax‚ navigate to the “Fax” menu and select “Received Faxes․” You can view‚ print‚ or save the received fax as needed․
- Fax Settings⁚ The printer’s fax settings allow you to customize various options‚ such as the fax resolution‚ transmission speed‚ and error correction mode․ Access the “Fax” menu to adjust these settings to match your requirements․
- Troubleshooting Fax Issues⁚ If you encounter difficulties sending or receiving faxes‚ check the phone line connection‚ ensure the fax number is entered correctly‚ and try troubleshooting common faxing problems․ Refer to the user manual or HP’s online support resources for detailed troubleshooting tips․
The HP Officejet 4630 simplifies faxing‚ making it easy to communicate documents and information without needing a separate fax machine․ For advanced faxing techniques or to resolve any issues‚ consult the user manual or seek assistance from HP’s support channels․

Troubleshooting
While the HP Officejet 4630 is designed for reliability‚ occasional issues may arise․ This section provides guidance on common troubleshooting steps to address potential problems․
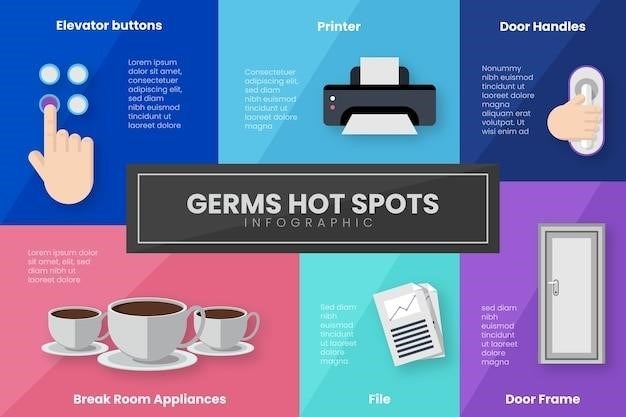
- Paper Jams⁚ Paper jams are a frequent occurrence․ Turn off the printer and unplug it․ Carefully remove any jammed paper‚ following the instructions in the user manual․ Avoid tearing the paper to prevent further damage․ Ensure the paper path is clear of obstructions and that the paper tray is properly loaded․
- Print Quality Issues⁚ If print quality is poor‚ check the ink levels․ Replace empty or low ink cartridges․ Clean the printheads using the printer’s maintenance tools․ Ensure the correct paper type is being used for the print job․ If the problem persists‚ consider replacing the printhead․
- Wireless Connectivity Problems⁚ If the printer is not connecting to the wireless network‚ ensure the router is turned on and the network name and password are entered correctly․ Try restarting both the printer and the router․ If necessary‚ update the printer’s firmware to the latest version․
- Error Messages⁚ The printer may display error messages indicating specific problems․ Refer to the user manual or HP’s online support resources for detailed explanations and troubleshooting steps for each error message․ Follow the instructions carefully to resolve the issue․
- Printer Offline⁚ If the printer appears offline‚ check the power connection‚ USB cable connection‚ or network connection․ Ensure the printer is not in sleep mode or power-saving mode․ Restart the printer and the computer to re-establish the connection․ If the problem persists‚ check for any network issues or firewall settings that may be blocking communication․
For more complex troubleshooting or persistent issues‚ contact HP’s technical support for assistance․ Keep a record of the error messages‚ any troubleshooting steps you’ve taken‚ and the printer model number for easier communication with support․